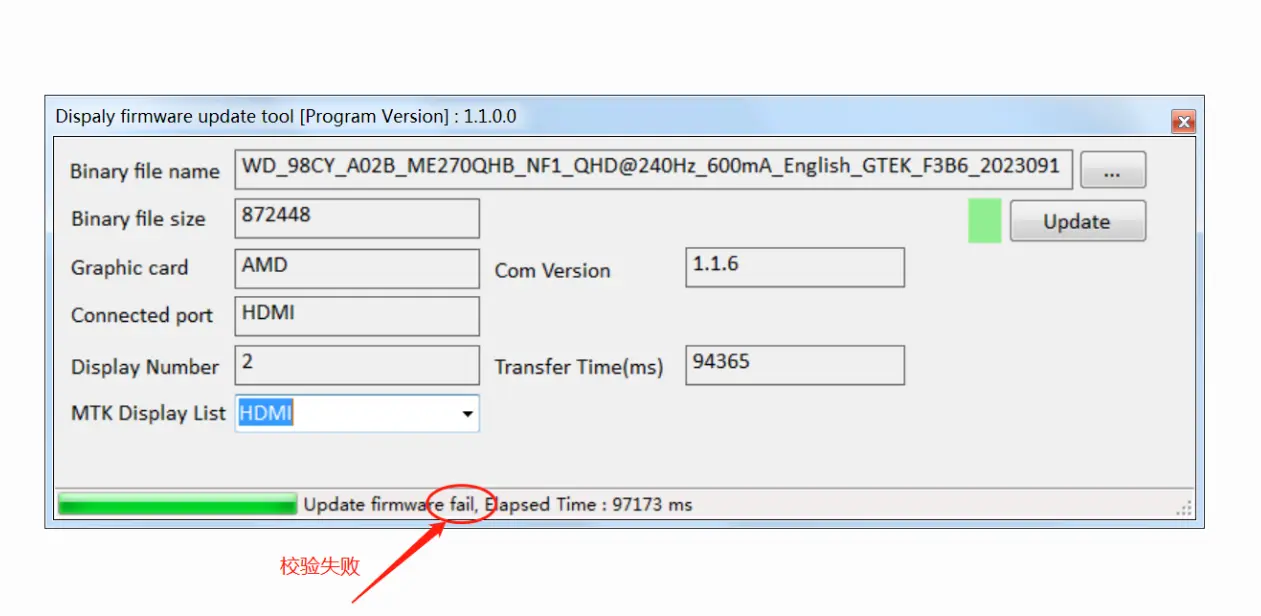升级必读!
Very important!!! Please be sure to confirm the model
Due to the different motherboard chips used in various monitor models, the upgrade methods may vary. Please be sure to confirm the model you are upgrading and the upgrade method. Otherwise, it may lead to irreversible issues.
What is firmware upgrade?
简单来说,固件就像你设备的“大脑”——它控制着硬件的基本操作(比如路由器联网、智能手表监测心率、打印机工作等)。而“固件升级”就是给这个大脑“更新知识”,让它更聪明、更安全、更好用。
Risks to be aware of when upgrading
Firmware upgrades can bring new features, but there are certain risks involved in the process. It is possible for the upgrade to fail due to improper operation, power outages, device compatibility issues, or other unforeseen reasons, which presents a certain risk of failure. We have done our best to minimize the probability of failure, but please exercise extreme caution during the operation. If you encounter any issues during the upgrade, please promptly communicate with our technical experts for assistance.
Firmware Upgrade Preparation
- Confirm monitor model
- Download the corresponding tools and firmware version
- Connect the devices as required and prepare to start the upgrade
Firmware List
DARKVISION Series
DARKVISION STUDIO 2700 V3.2 Click to download 2025-03-01
USB升级 - 支持GeekMonitor 软件控制
DARKVISION Retina 2700 V1.1 Click to download 2025-03-20
USB升级/DP升级B - 添加HDR色彩调整
银气系列
ArgentCase Studio 27 V2.0 Click to download 2025-02-01
DP升级A - 支持HDR峰值裁切
ArgentCase Motion 27 V1.2 Click to download 2025-03-15
DP升级A - 支持HDR峰值裁切
ArgentCase Design32 V1.1 点击下载 2025-06-13
DP升级A - 支持HDR峰值裁切
软件下载列表
小螃蟹
ISP
USB Upgrade Guide
The models currently supported by this mode include X27 Pro | X27 Fusion | DARKVISION Studio 2700 | DARKVISION Retina 2700
- Prepare a blank USB drive
- Format the USB drive to FAT32 / FAT format
- Download the firmware file and place it in the root directory of the USB drive
- Insert the USB drive into the USB port on the back of the monitor
- Select Other - Firmware Upgrade to start the upgrade in the monitor OSD menu
Note: Some models may require manually disabling the KVM function when connecting via USB-C.
DP Line Upgrade A Guide
The models currently supported by this mode include D27 Lite | D27 Studio | D27 Art | D27 Pro | D32 Lite | D32 Art | D32 Pro | D34 Art | D34 Lite | G34 Art | G38 Pro | G28 Master | Ag Studio 27 | Ag Motion 27 | X27 PRO/Fusion Dual-DP
- The upgrade plan requires connecting the monitor using a DP or USB-C Windows platform device. Adapters or interfaces should not be used; direct connection is preferred.
- Download firmware and upgrade require Realtek RTD tools
- Extract the installation tool to the folder
- Open RTD tools
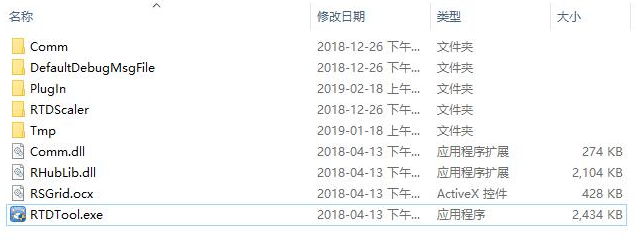
- Click ISP on the left side
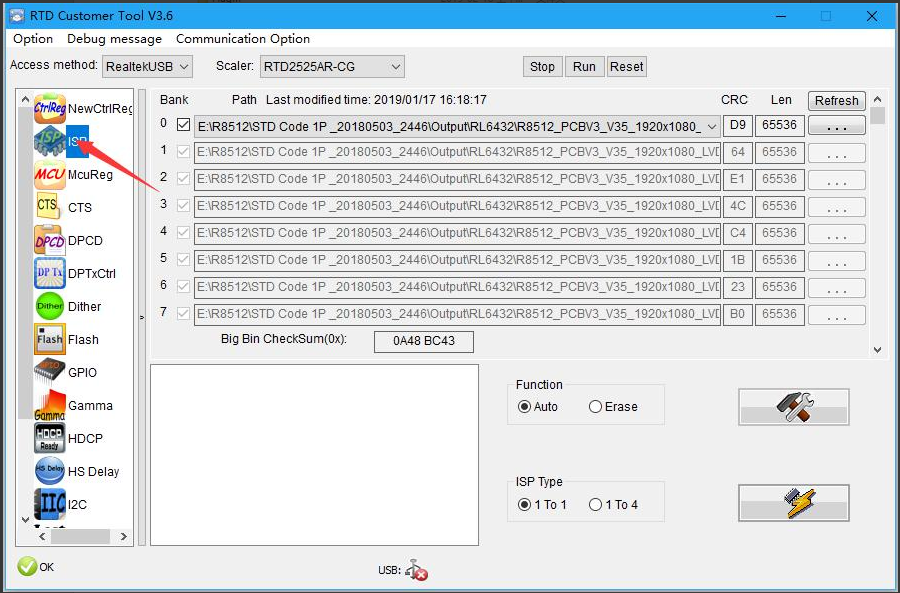
-
选择Accessmethod为AUX
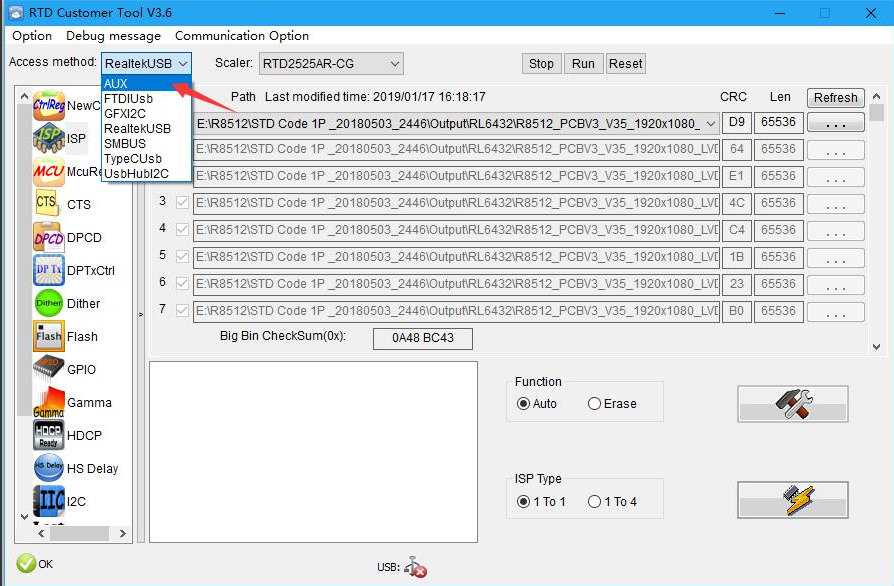
-
设置擦除选项,一定要设置。步骤如下图
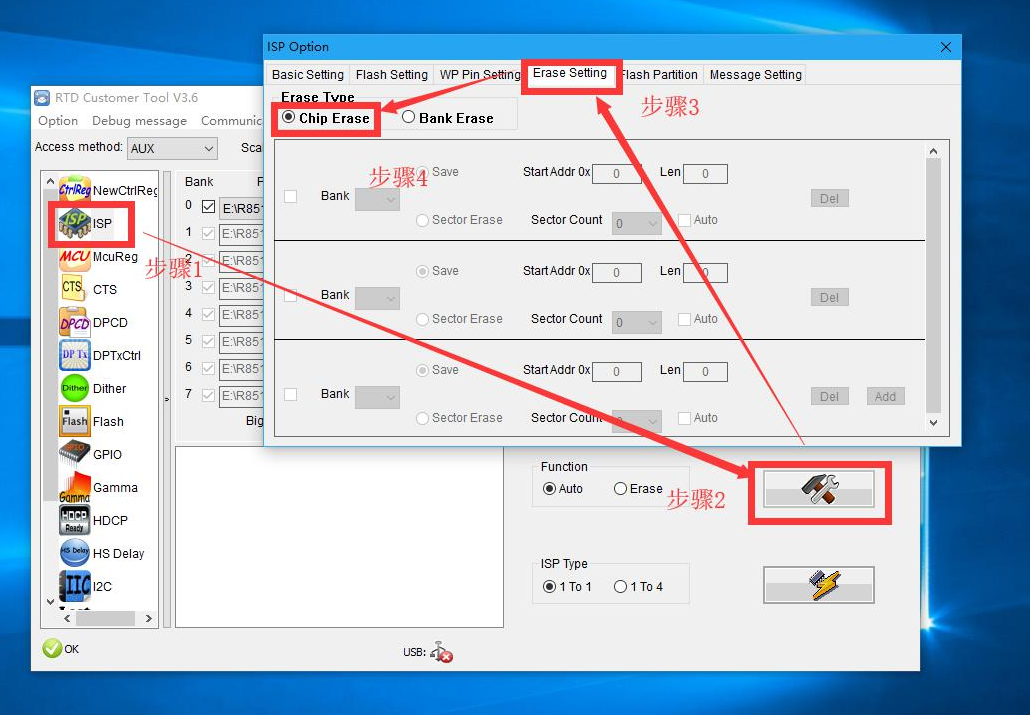
-
设置完成后,选择需要烧录的升级的程序

- 选择好文件后,用DP线连接驱动板跟电脑(如果电脑有多个显示器,请在显示设置里设置成扩展模式),给板卡通上电。
- Make sure the bottom is set to Update and do not select Ease
- Click the button in the lower right corner shaped like a lightning bolt to start the upgrade
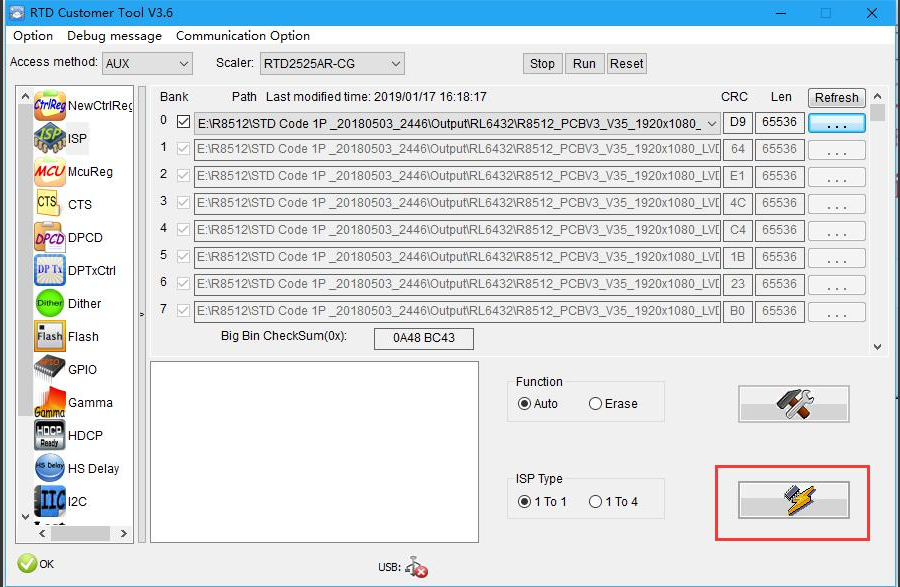
-
烧录完成如下图显示OK
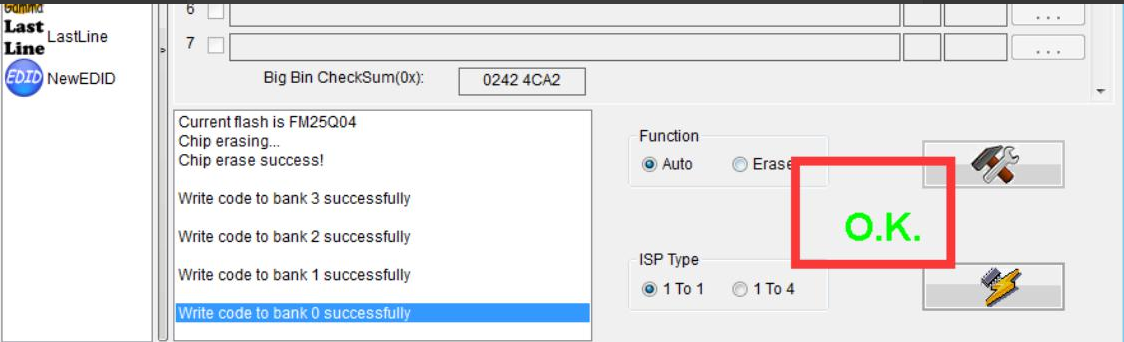
During the upgrade process, be sure not to cut off the power or disconnect the cables, as this may cause permanent damage to the device.
DP Line Upgrade B Guide
升级工具WinISP- 需要环境 Windows 独立显卡(可能存在兼容问题 N卡 A卡优先)
1、 打开 WinISP.exe ,建议使用带 AMD/NVIDIA 独立显卡的主机
Open WinISP.exe, it is recommended to use a host with AMD/NVIDIA independent
graphics card
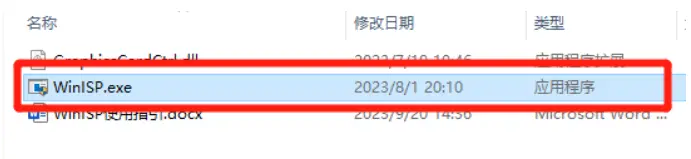
显示器连接主机 HDMI/DP/Type-C 信号,禁止使用复制模式 Display connected to host HDMI/DP/Type-C signal, copy mode prohibited
连接成功/ Successfully connected
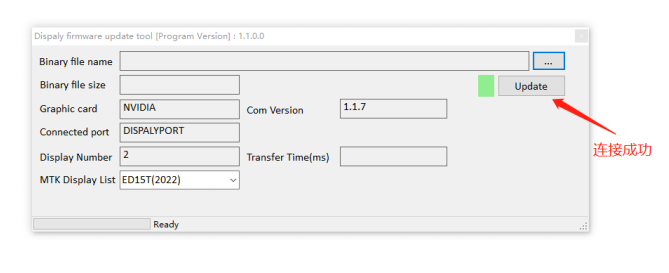
连接失败/ Connect failed

2、选择烧录/ Upgrade options
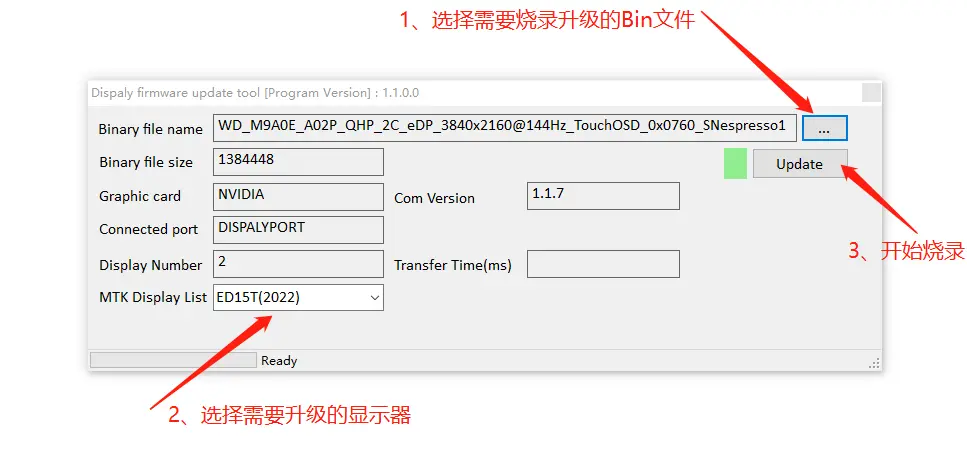
3、烧录进度/Upgrade process
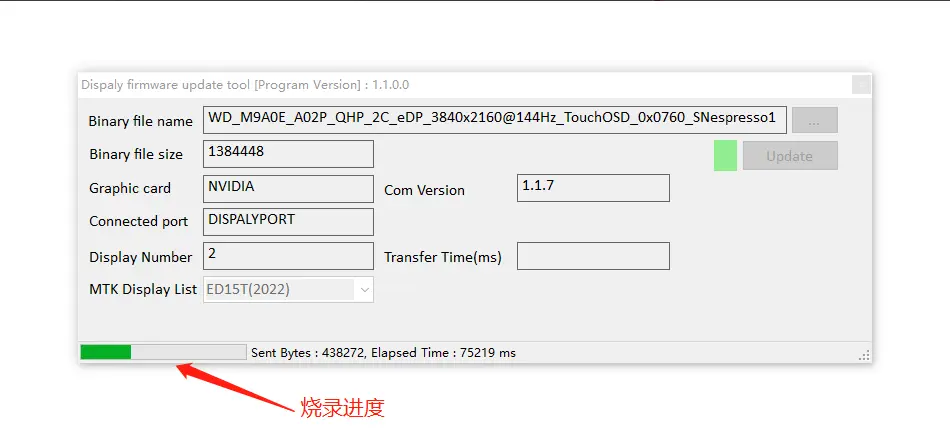
4、校验/Check
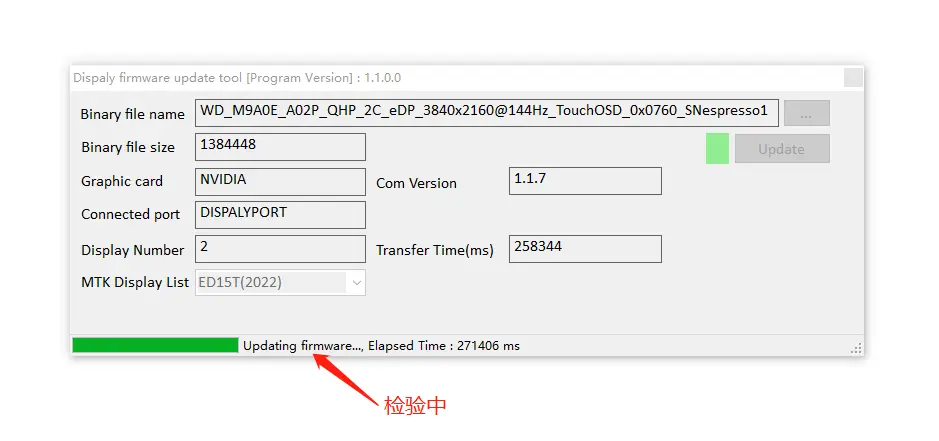
5、烧录成功如下显示,点击确认显示器自动重启 The successful upgrade is shown below. Click to confirm that the monitor will automatically restart
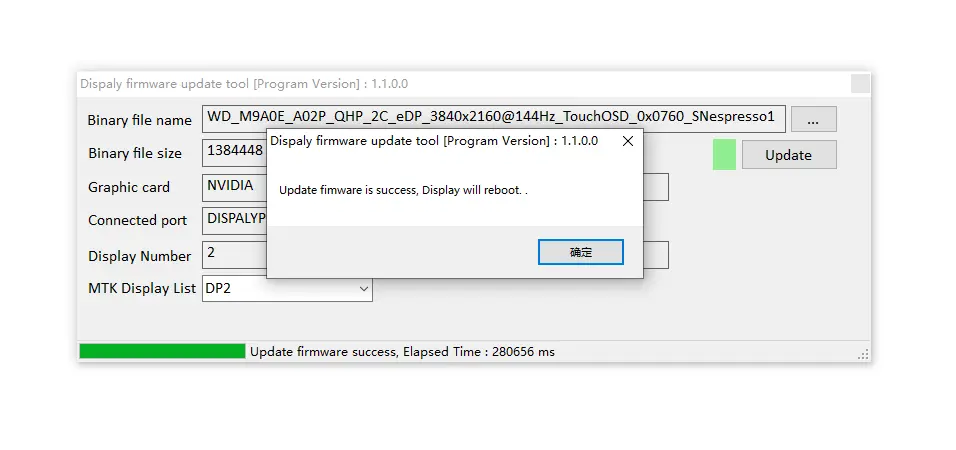
6、烧录失败如下显示,请重新升级 Upgrade failed as shown below, please upgrade again

校验失败,请重新升级/ Verification failed, please upgrade again